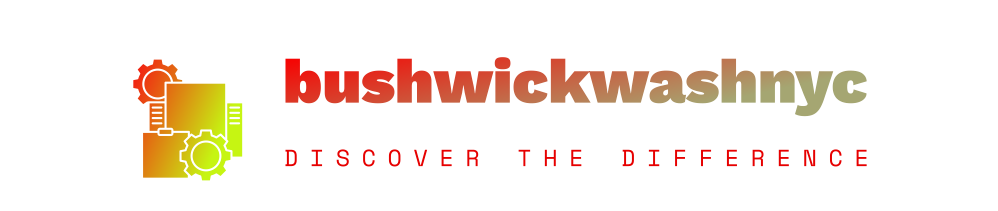![How to Create Google Ads in GetResponse [Feature Update] How to Create Google Ads in GetResponse [Feature Update]](https://bushwickwashnyc.com/wp-content/uploads/2022/12/How-to-Create-Google-Ads-in-GetResponse-Feature-Update.png)
Want to promote your business to the people who are actively searching for your solutions? Enter Google Search Ads.
In this article, I’ll show you how you can create Google ad campaigns inside your GetResponse account.
And if you’ve never run paid ads before, don’t worry! You’ll soon see how straightforward the ad creation process is, as we’ve significantly reduced the need to integrate any external marketing apps to help you grow and promote your business.
Table Of Contents
What’s new in GetResponse Google Ads?
Update 1: Not sure what type of ads you should run? Worry not. From now on, our Paid ads Creator will suggest the ad types you should run based on your campaigns’ goals.
Update 2: Want to target your ads with an even higher level of precision? You’re in luck! You can now safely export your lists or segments as ad audiences to your Google Ads account and use them in your campaigns! As soon as you’ve exported them, you’ll be able to exclude, include, or observe how your email contacts behave compared to your general ad audiences. This will help you fine-tune your ad campaigns and get an even higher return on your ads!
Before discussing the details of creating a campaign, ask yourself this:
Why bother with Google Search Ads?
Why are people actually searching for certain phrases in Google?
The answer is very simple.
It’s usually because they’re actually looking for some services or products. That’s why the traffic from the Google search engine is so valuable and effective.
In the sales funnel, this action is located in the bottom section, which makes people coming from Google more decision-oriented than people from, for example, display campaigns.

This also means that the probability of selling, leaving contact details, downloading an ebook (or any other action we want them to take) is much higher in this case.
That is, of course, if you display your ad for the right keywords – but I’ll write more about that in a minute.
So how can you easily create your first Google Ads campaign in GetResponse?
Just follow these 8 steps.
How to create Google Ads in GetResponse in 8 steps
Step 1. Accessing Paid Ads in the GetResponse menu
First, click on „Paid ads” in the GetResponse Tools menu.

Step 2. Creating the Google ad
Next, click on „Create ad.”

Step 3. Specify the goal of your campaign
Now, you’ll have to specify your campaign’s objective. You’ve got three options to choose from:
- Bring new leads
- Engage your audience
- Generate sales (option coming soon)
Let’s say we’re a new ecommerce business selling pet food, and we want to drive visitors to our online store. In this case, we can pick the “engage audience” goal that’ll help us build brand awareness and drive people back to our site.

Once you’ve specified your ad’s objective, the Ad Creator will suggest the most relevant ad type for your campaign. Click on it and move on to the next step.
In our case, the ad creator suggested a Search ad, which we’ll gladly choose.

Step 4. Naming your ad
Let’s create the name of your first ad. Tie it with your keyword topic and part of the funnel you’re targeting with this ad. This will help you distinguish your ads later.
As we’re still using the same pet store example, we’ll simply name our ad – Ad 1 labrador food. This way, if we decide to run multiple ads targeting different dog breeds, we won’t have trouble identifying which one is which.

Note: If you don’t already have a Google Ads account setup, you’ll need to create one. We explain this quick process in our Help section.
Step 5. Providing the ad content
Let’s move on to the content of your ads.
The success rate of your campaigns will largely depend on this step. If your ad isn’t compelling, it won’t get clicks – and you won’t get conversions. So don’t rush!
Before we dive deeper, it’s important to understand how Google Responsive Search Ads work.
The Responsive Search Ad consists of a few elements – the headline, description, and URL. It can also have a so-called ad extension (e.g., a lead form extension).
You’ll need to provide multiple headlines and descriptions so that Google can mix and match them to identify the best-performing version of your ad. This is different from Expanded Search Ads, which were sunset earlier in 2022, where you were able to specify which headline went with which description.
Here are a few tips on how to make your Google ads perform better. For more best practices, refer to our article on how to write Google ads copy that converts.
- Be credible – that is, describe exactly what the person will see after clicking the link. So, when advertising Labrador food, you should both write about it in the ad content and provide a link to the exact page where our range of food for this breed of dog is presented.
- Use keywords – preferably in the headlines, the display URL, and the ad descriptions. This increases the CTR of the ad and indicates that our ad corresponds exactly to what the user is looking for
Speaking of display URL… it’s a best practice to have all words capitalized, so instead labradors/food it should be Labradors/Food.
- Stand out among similar ads – indicating a competitive advantage, i.e. something that will encourage people to click. Your dog food is organic, and grain-free, and you also get free shipping? Great, write about it!
It’s a good idea to read Google’s short advertising rules before creating your ad.
- Create clickable ads – Because it’s just… cheaper! The more people click on your ad in relation to the number of impressions, the lower the cost per click (CPC) will be. A high CTR (click-through rate) means that your ad responds well to the user’s query, which is reflected in the advertising costs. What is CTR? It’s nothing more than the number of clicks divided by the number of views. Letting go of complicated terminology for a moment, take your time with creating – it’s worth making them very precise and attractive for your customers.
- Provide as many headlines and descriptions as possible – Adding more copy variants can help Google find the ad that’ll generate the highest number of conversions for you. Also, make sure that your ad copy is universal, as you never know which headline and description Google will pair together.
- Use numbers – You have been trusted by over 100 customers and sold 2300 ebooks that you deliver to your customers’ mailbox in 10 seconds? Write about it in the ad! Ads with numbers often get more clicks (not to mention that you offer a 20% discount when buying 2 ebooks … right?;)). Test it!
- Make good use of the space –By adding more copy to your headlines and descriptions, you can make your ad appear bigger in the SERPs. This, on the other hand, can have a positive impact on your click-through rates.
- Direct people to the right place – Don’t drive people to your homepage. Use relevant landing pages to increase your ads’ quality score and campaigns’ performance.
Sticking to the same example we used before, our ad copy could look like this:


Pro tip 1: Google Ads Lead Form Extension, much like Facebook Lead Ads, lets you collect user information from your potential clients with more ease.
Without driving people onto your landing page, you can ask them to provide you with their name, email address, and phone number, and if they’re currently logged into their Google account, the form will be prefilled automatically.
Thanks to this, you can build your contacts list directly from Google and add prospects to your email drip campaign, workflow, or newsletter list instantly.
Also, by adding the lead form extension, you can make your ads bigger! And if they take up more space in the SERPs, they’re more likely to be clicked by your audience.
To learn more, check out our detailed tutorial on how to set up the lead form extension inside GetResponse.
Step 6. Choosing your target audience
The next step is to define the locations and languages of the customers you want to show your ads to:

Step 7. Choosing your keywords
Now we move on to the keywords. Depending on your goal, make them either specific (e.g., instead of dog food, display words related to Labrador food) or general (if your goal is to increase the reach and simply traffic on our website.)
In our example it might look like this:

Pro tip 2: Exclude as many keywords as possible!
Keywords are one of the most important functions in the Google Ads creating process.
Since you don’t want to spend your budget on users who aren’t likely to convert, you’ll want to be very precise when picking your keywords.
Consider who searches for your keywords, but may have completely different intentions.
For example, when selling an online public speaking training, exclude words like “on site”, “free”, or “youtube”.
Pro tip 3: Stick to a handful of keywords
You may think that adding many keywords will increase your reach and chances of generating conversions.
Unfortunately, it’s not entirely true. If you target too many keywords at the same time, you’ll find it more difficult to write compelling ad copy. And when your ad copy isn’t great, your click-through rates will be lower, the quality score of you ad will drop, and your conversions will cost you more, too.
So stick to a few keyword variations per ad group. This will improve your results and help you allocate your budget more effectively.
Learn how to write effective Google ads that get people clicking
Step 8. Setting your advertising budget
The final step is determining the advertising budget and duration of the campaign.
In this case, we recommend that your daily budget is at least $5 per day and that the ad runs for at least six weeks.
If your ad runs too shortly, Google’s algorithm won’t be able to learn which variants perform best and therefore won’t be able to bring you the most optimal results.

Bonus: Step 9. Create an ad audience
Want to target your ads even more precisely? Then take this extra step and create ad audiences inside your GetResponse dashboard and export them to your Google account.
To access Ad audiences, simply select it within the Paid ads tab.
There, you’ll be to use your GetResponse contacts lists and segments and export them as ad audiences to be used in your Google ads account.

Once you’ve created and exported these ad audiences, you’ll be able to:
- Include them to make sure they see your ads (e.g., when you’d like to reach your newsletter subscribers and turn them into paying customers)
- Exclude them to make sure they don’t see your ads (e.g. when you’d like to reach new potential customers with a special offer that’s not available to existing customers)
- Observe them to see how they respond to your ads compared to your general audiences (e.g., when you’d like to see if a segment is more responsive to your ads compared to a cold or otherwise unfamiliar audience)
Pro tip: For now, we’re offering one-time exports for ad audiences, but we’ll soon offer real-time sync between your GetResponse and Google ad account.
If we have all the elements ready, we can click on “Publish ad” and … wait for the first results 🙂 Good luck!
Create your first ad today!
Now that you know how easy it is to create Google ads in GetResponse, it’s time for you to take the next step.
Log into your GetResponse account and start growing your business at scale with paid ads!

Pro tip: Not sure about investing in your first ad campaign? Remember that you can get up to $500 in free Google Ads credit when you spend your first $500 with Google Ads. Google will automatically match any amount you spend on ads for the first 30 days, up to $500 (or currency equivalent).
You might also be interested in:
How to design Facebook ads in GetResponse
Ebook: How to drive traffic to your landing pages
3 Important Reasons to Spy on Your AdWords Competitors